Contents
多数リリースされているブラウザだが基本をまず理解する為にIEで勉強してみよう
2018年現在ではInternet Explorerの他に、Googleが提供するChromeやNetscapeの流れを引き継ぐFirefoxやOperaそれにAppleが提供するsafari等ブラウザも多数あるのですが
ここではInternet Explorerを用いて説明致します。
基本をマスターすればどんなブラウザでも応用操作ができるようになる。
ブラウザの画面が変になってしまった
インターネット。Windowsの標準ブラウザーInernetExplorer(以下IE)の画面を説明します。
皆さんご存知のインターネットを見るアプリケーション、インターネットエクスプローラーです。
ここではサポートセンターに初心者から問い合わせの多い疑問点を勉強しましょう。
下図は通常の状態のですね。では下の方ご覧下さい。
IEのアドレス欄を表示させたい
インターネットアプリケーションで問い合わせが多い不具合。『アドレスを書き込むところが無いんですが?』治し方は下をご覧下さい。
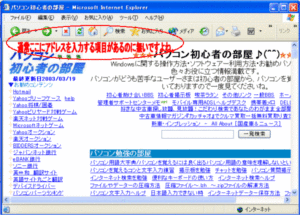
アドレス項目が無い不具合を治す方法
インターネットエクスプローラーの上部メニューの『表示』をクリック→『ツールバー(T)』をクリック→『アドレスバー(A)』をクリックするとアドレス入力の項目が表示されます。
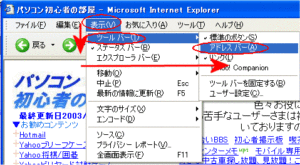
アドレス項目が無い場合マウスで枠を引っ張りおろす方法
上記方法でも不具合改善できない場合。
マウスで枠を引っ張りおろす方法
マウスをインターネット画面の境目にもって行くと上下の矢印に変わるところが有ります。
下図参照。
上下の矢印に変わったら、マウスの左ボタンをクリックしたまま下方向に引っ張ってください。
下に少し枠が降りアドレス欄が出てくるはずです。
練習の為逆に上に引っ張りリ上げて見て下さい。
枠の幅が狭くなりますよね。
今度は上操作の応用です
下図をご覧下さい。
アドレス項目をクリックしたまま下に動かして見ましょう。
「アドレス」と書いた左側の何も書いていないところでクリックしたまま下に引っ張りおろしてください。
ある程度の制約はあるものの、ユーザー自身でこのようにアドレス欄の位置を動かすことも可能です。サポートセンターにはまれにこのアドレス欄がなくて困っていらっしゃるお客様かなのお問い合わせをいただきます。言葉より図を見ていただいた方がわかりやすいかと思います。
ツールバーの表示項目の確認
次に上記方法でも表示できない場合は『ツールバー』の表示項目が有効になっているかを確認して見ましょう。
『表示』クリック→『ツールバー』クリック→するとメニューが表示されます。
・標準のボタン
・アドレスバー
・リンク
上記三項目にチェックが入っているかを確認、入っていなければチェック無し項目クリックしてチェックを入れて下さい。※『ツールバーを固定する』にチェックしてしまうと、ツールバー全体が固定されてしまいます。
画面サイズの変更
インターネットの画面サイズを変えてみましょう。
最大化ではなく少し大きくする方法インターネット画面の4隅の角ならどこでも良いのですが、下の隅の角の方がやりやすいので下隅の角にマウスの矢印を合わせると左右の矢印に変わる場所が有ります。
左右(少し斜めになった状態)の矢印になった状態で、クリックしたまま表示させたいところまで引っ張って行きます。マウスを放すと画面表示が大きくなったり、また逆に小さく表示あっせることが可能です。
次は最小化、邪魔な画面は消さずに最小化してしまっておきましょう。
全てのアプリケーションがこの方法で最小化できますので覚えておきましょうね。
インターネットエクスプローラーを含む全てのアプリケーションには、右上の方に下図のようなボタンが有ります。
×は閉じるです□は最大化_は最小化のボタン
上続きです、次はでは最小化してみましょう。
最小化されたアプリケーションは、下タスクバーと言うところに小窓で表示されます。
クリックすると元の画面に戻ります。
最後にインターネットの文字の大きさを変えてみましょう。エクスプローラーの『表示』クリック→『文字サイズ』クリック→文字サイズ最大、大、中、小、最小と有ります。通常は中でOKですが、表示文字が小さくて見難い場合は大や最大に変更して見ましょう。クリックするだけでOKです。
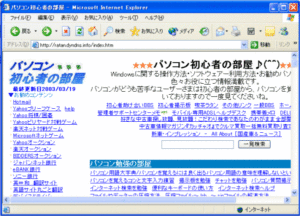
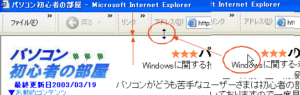
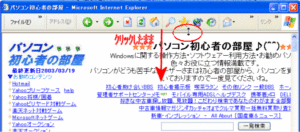
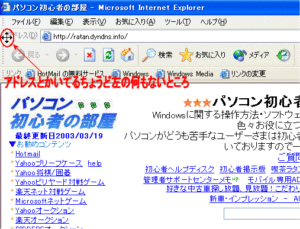
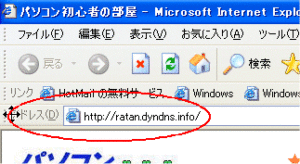
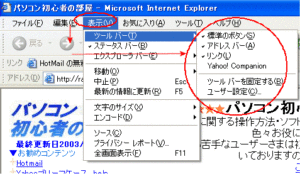
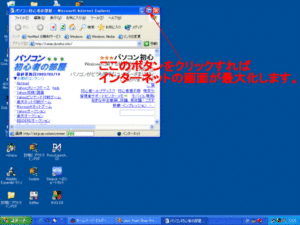
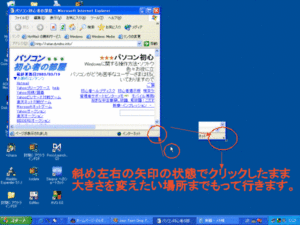
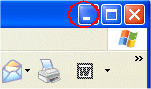
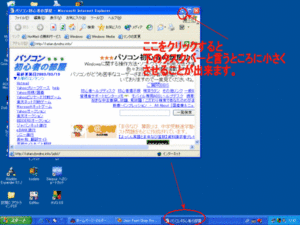
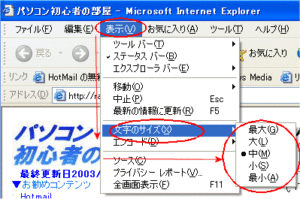

コメント